
The library offers a range of helpful services. All of our appointments are free of charge and confidential.
Download and install:
This guide is adapted from the iMovie Help Guide.





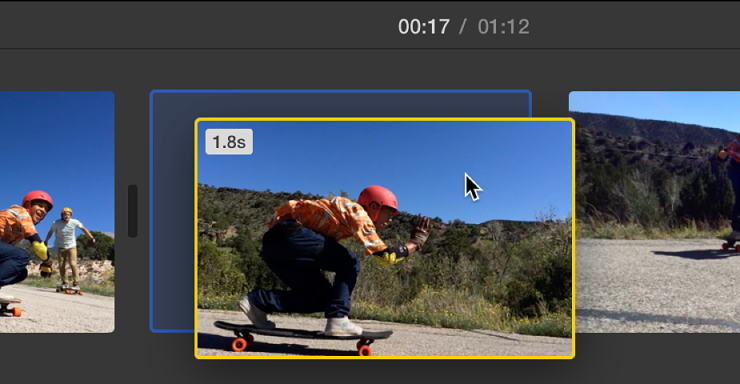

Note: You can’t change the font in certain theme-styled titles and some animated titles.

In the timeline, do one of the following:

Note: Music may be protected and unavailable to use.


To add transitions manually, you must first turn off automatic transitions.
A transition icon appears between the clips.
To add a cross-dissolve transition, in which the first shot fades out while the second shot fades in, you must first turn off automatic transitions. For more information, see Disable automatic transitions.
When applying the green screen effect, it's important to import the background you want to use first, and then add in the video clip you want to apply the green screen effect to. Follow these steps to apply the green screen effect:


Share to YouTube:
Once you are finished your video, you can share your video directly to YouTube
To a File:
This work is licensed under a Creative Commons Attribution-NonCommercial-ShareAlike 4.0 International License.